Walkthrough on creating WCF 4.0 Service and Hosting in IIS 7.5
Objective
This article will give step by step walkthrough
1. How to create a basic WCF 4.0 Service?
2. How to host WCF Service in IIS 7.5?
3. Hot to test service in a client.
Create WCF Service
Create WCF service. Open visual studio select new project and then from WCF tab select WCF Service application to create a new WCF service.
Delete the default code created by WCF from IService1 and Service1.svc.cs
a. So delete the data contract
b. Modify the service contract as below. Just make one operation contract to return a string .
IService1.cs
using System;using System.Collections.Generic;using System.Linq;using System.Runtime.Serialization;using System.ServiceModel;using System.ServiceModel.Web;using System.Text;namespace WcfService5{ [ServiceContract] public interface IService1
{ [OperationContract] string GetMessage();
}
}
Service1.svc.cs
using System;using System.Collections.Generic;using System.Linq;using System.Runtime.Serialization;using System.ServiceModel;using System.ServiceModel.Web;using System.Text;
namespace WcfService5{ public class Service1 : IService1
{ public string GetMessage()
{ return "Hello From WCF Service ";
}
}
}
Leave the default configuration created by WCF.
Web.Config
<?xml version="1.0"?>
<configuration>
<system.web>
<compilation debug="true" targetFramework="4.0" />
</system.web>
<system.serviceModel>
<behaviors>
<serviceBehaviors>
<behavior>
<serviceMetadata httpGetEnabled="true"/>
<serviceDebug includeExceptionDetailInFaults="false"/>
</behavior>
</serviceBehaviors>
</behaviors>
<serviceHostingEnvironment multipleSiteBindingsEnabled="true" />
</system.serviceModel>
<system.webServer>
<modules runAllManagedModulesForAllRequests="true"/>
</system.webServer>
</configuration>
Host WCF Service in IIS 4.0
Open IIS
a. Open the command prompt in administrator mode. To do click on Start button then type RUN in search and then in Run window type inetmgr to open IIS .
Now you will have IIS open like below
b. Right click on Sites and then click Add Web Site
c. Now a window will open.
Give any name of your choice as the site name. I am giving name here HostedWcfService
Now click on select and choose ASP.Net v4.0 from the drop down.
Now in the physical path section, we need to give physical path of the service. So to get the physical path of the service, right click on the WCF Service project in visual studio and click open project in windows explorer. Open the project in windows explorer and from address bar copy the path and paste that below. Or you can browse also. Just click on browse button and navigate to project folder of the WCF Service.
Now at the Binding section select HTTP. Give any port number. I am selecting the port as 4567
Do not give any name as host name. Leave it blank
Check the check box Start Web Site Immediately.
And now click OK on the window.
d. Now open visual studio command prompt in administrator mode. Right click and select as administrator
Type the below command
aspnet_regiis.exe /iru
You will get the message Finished Installing ASP.Net 4.0
e. Now go to inetmgr, you would able to see the site you just created in previous step.
Publishing the WCF Service
Go back to WCF Service. Right click and select Publish
On clicking of publish a window will come.
Give a Service URL. You are free to give any Service URL here. Just make sure host name is geeting resolved. In stead of localhost you can give IP address or your machine name also.
Give the name of the site HostedWcfService. We created this site in previous step.
Leave the credential inactive.
Now click on Publish.
You will get the message in bottom publish succeeded
Browsing the service hosted in IIS
Open Inetmgr and right click on site HostedWcfService. Then from Manage Web Site select Browse option.
When you click on browse site will get open in browser
You will get the above error. Just in address bar append Service1.svc with the address to open the service in browser.
And in browser you will get the service up and running.
So now you successfully created and hosted the WCF 4.0 service in IIS 7.5
Testing the Service at client
a. Create console application project.
b. Right click and add the service reference.
c. Give in address the address of service hosted in IIS and click GO.
d. Call the service as below ,
Program.cs
using System;using System.Collections.Generic;using System.Linq;using System.Text;using ConsoleApplication1.ServiceReference1;
namespace ConsoleApplication1{ class Program
{ static void Main(string[] args)
{ Service1Client proxy = new Service1Client();
Console.WriteLine(proxy.GetMessage()); Console.Read(); }
}
}
Output
Conclusion
In this article we saw,
How to create a basic WCF 4.0 Service?
How to host WCF Service in IIS 7.5?
Hot to test service in a client.
I hope this article was useful. Thanks for reading. Happy coding.
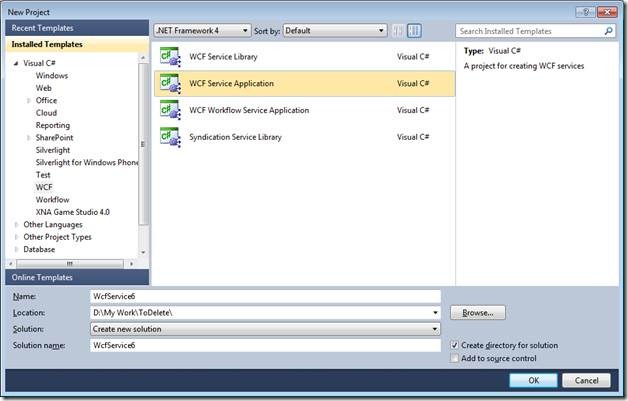

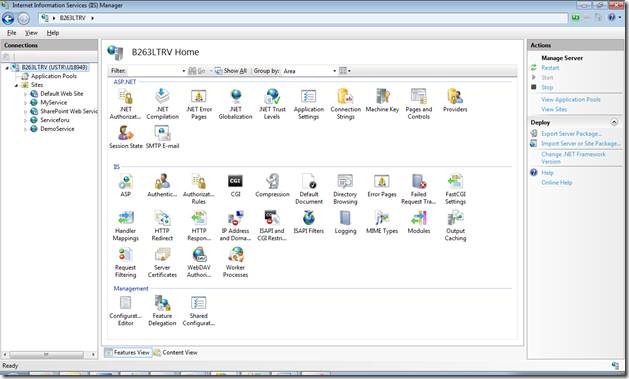
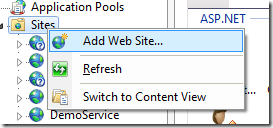
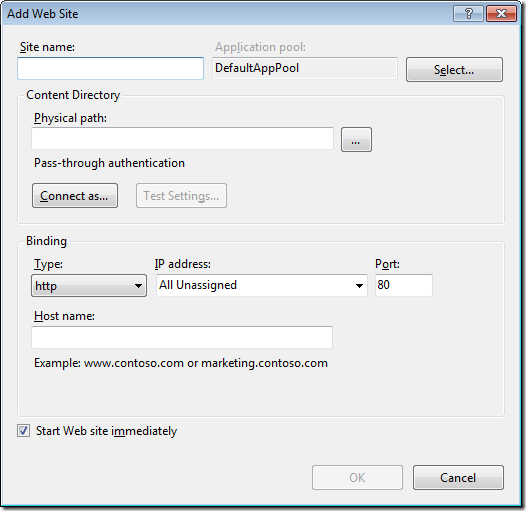

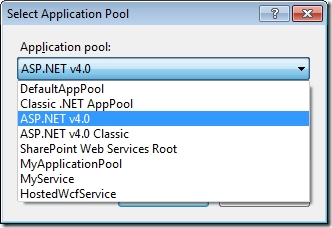
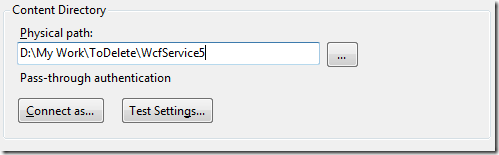
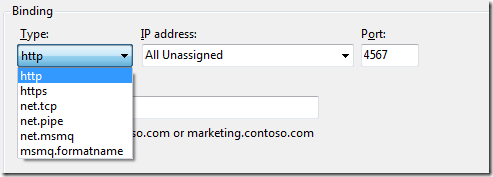
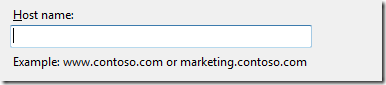

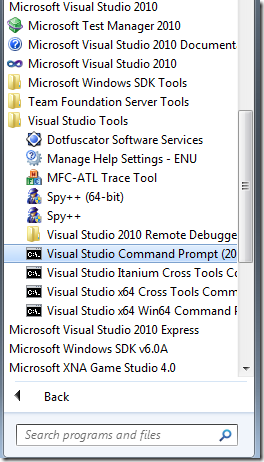
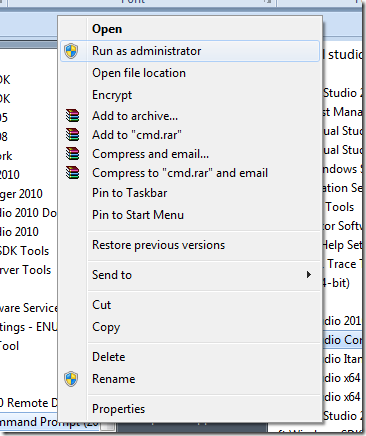
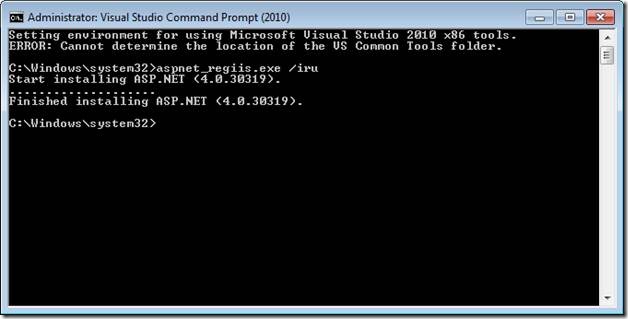

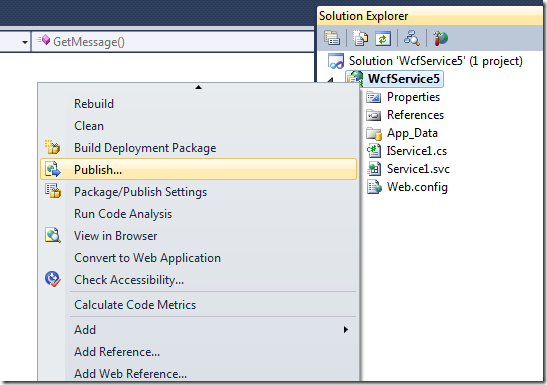
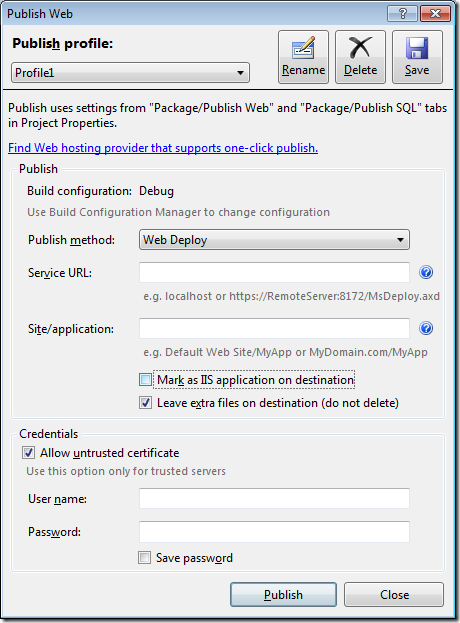

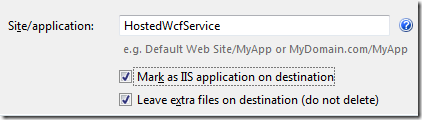
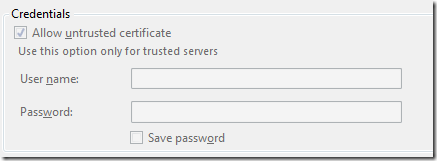
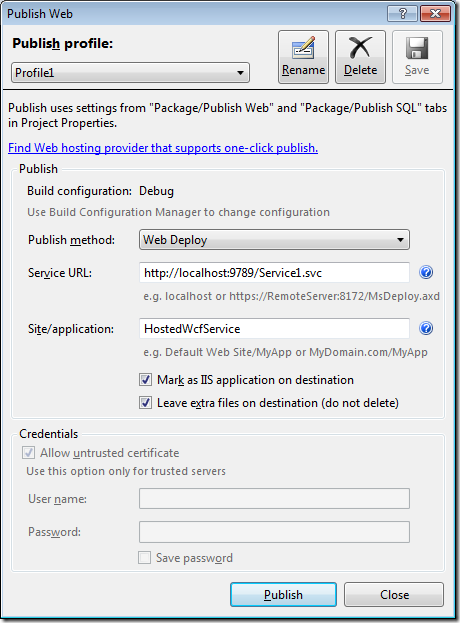
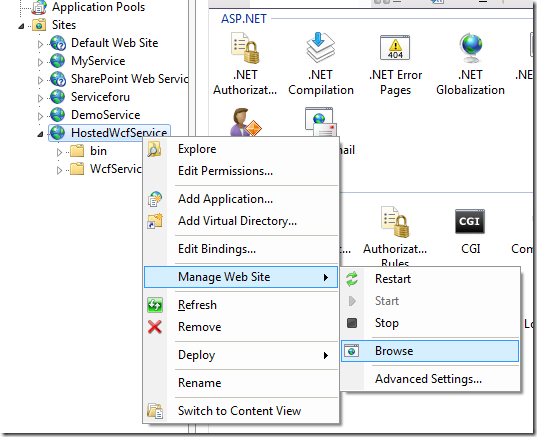
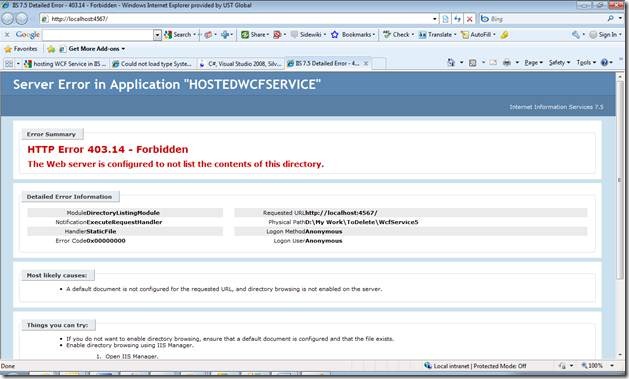
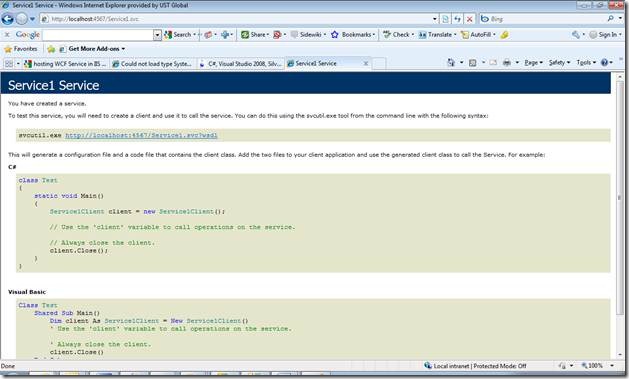
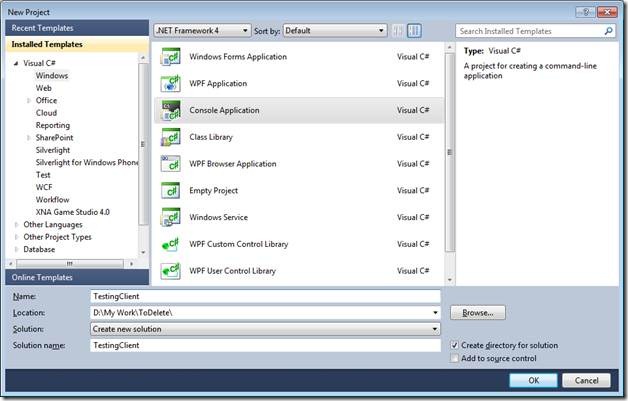
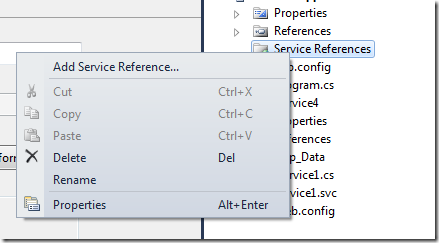

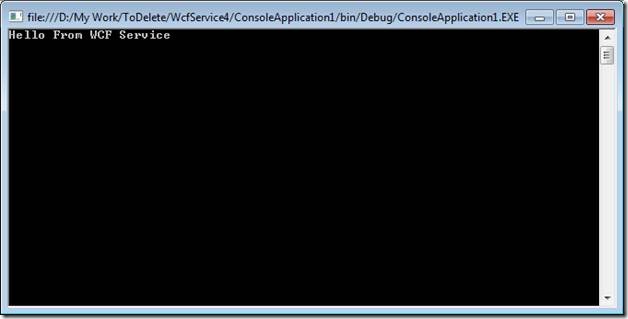
No comments:
Post a Comment