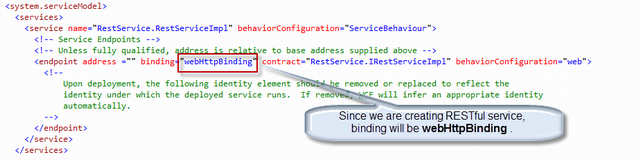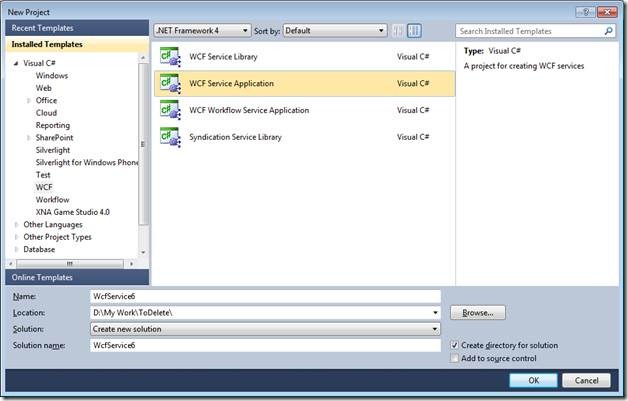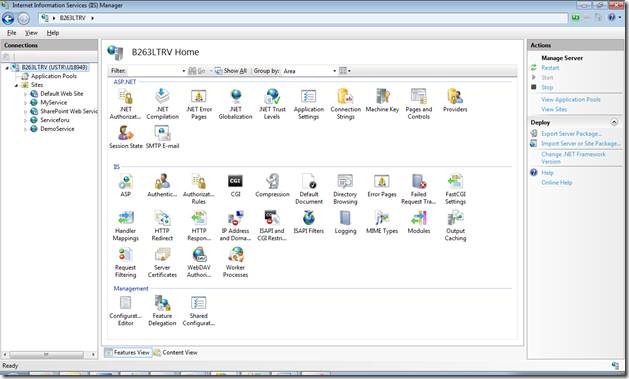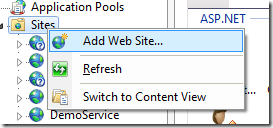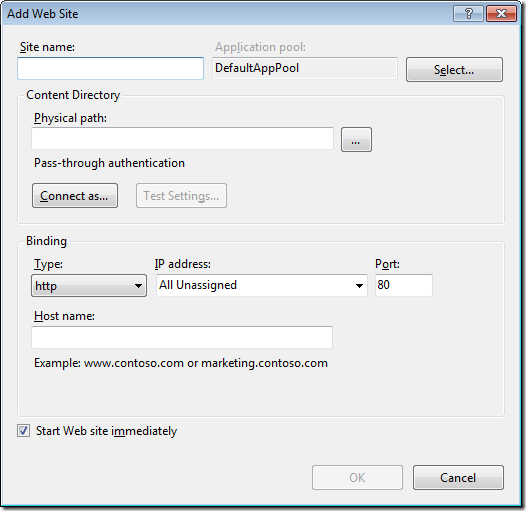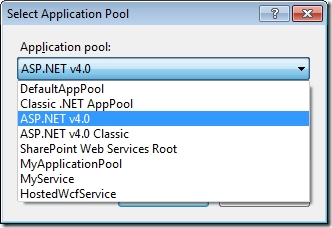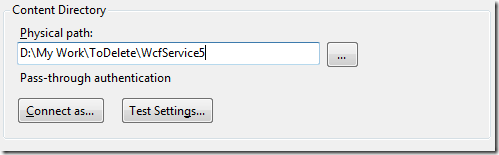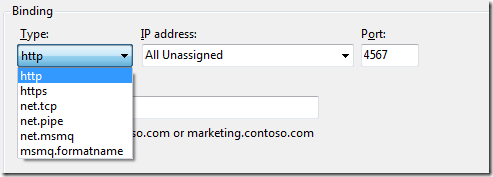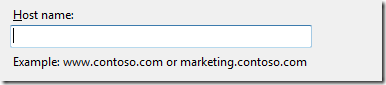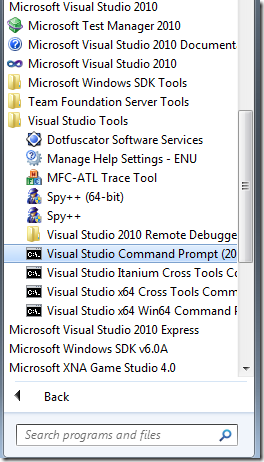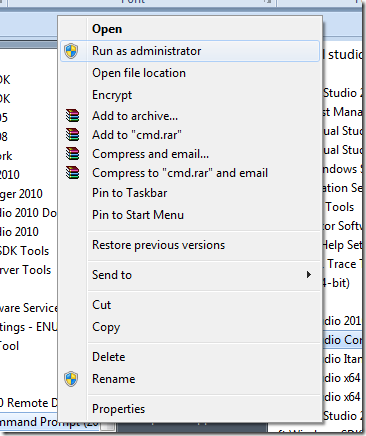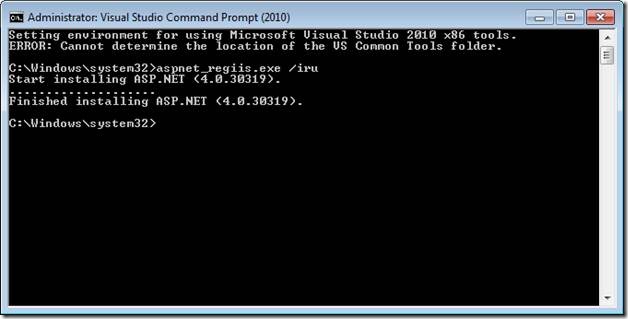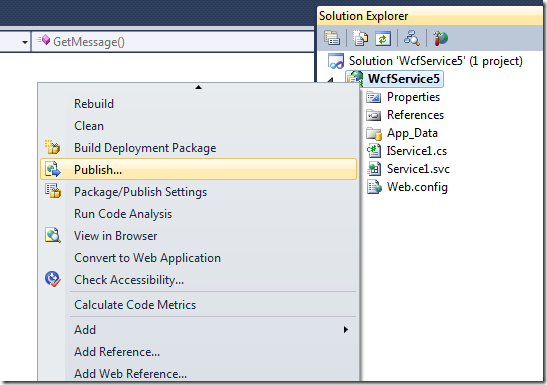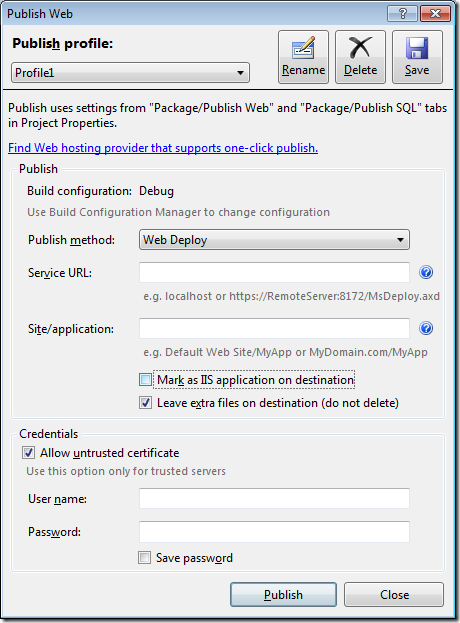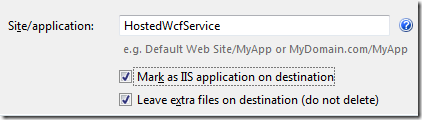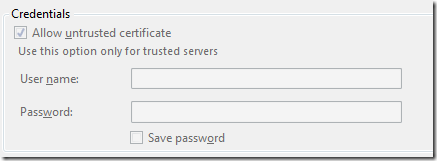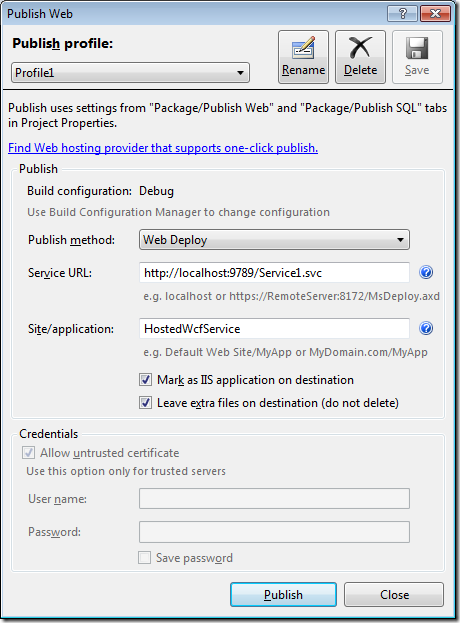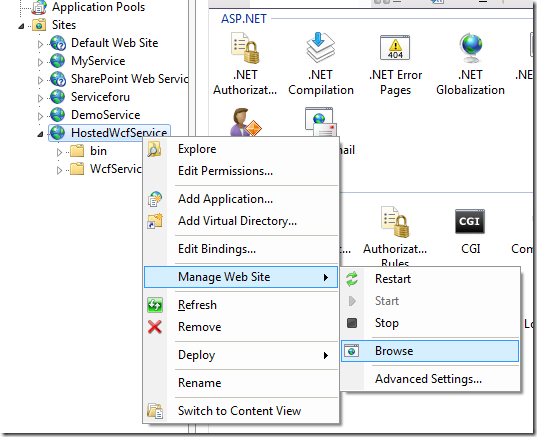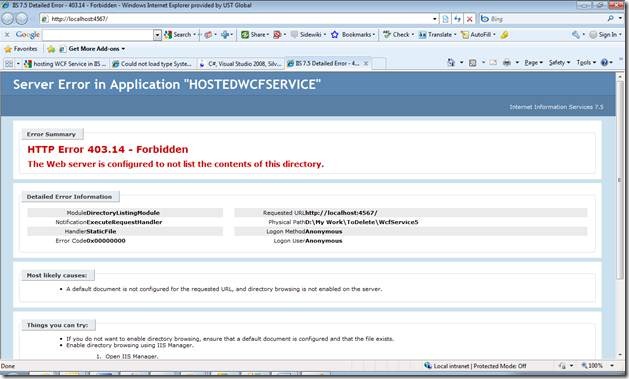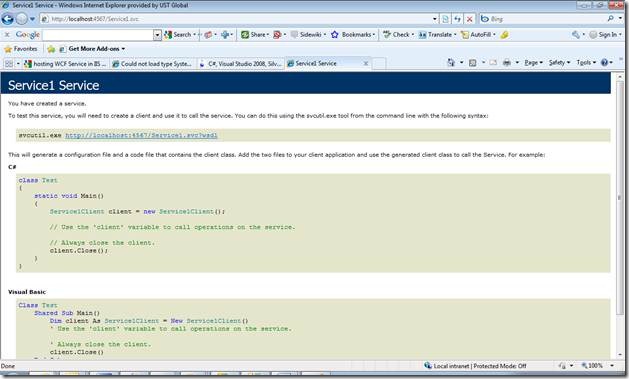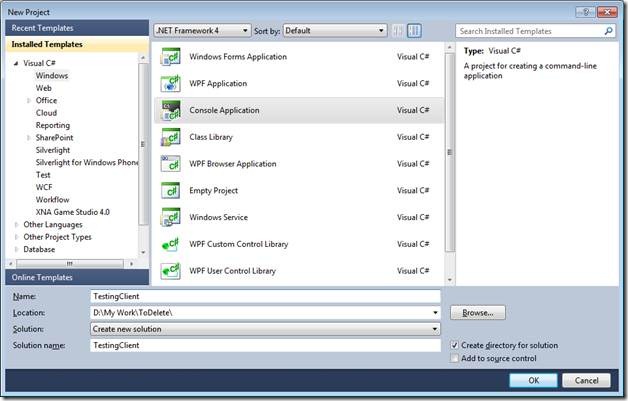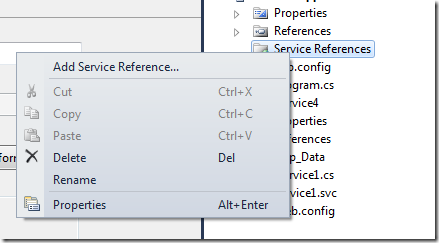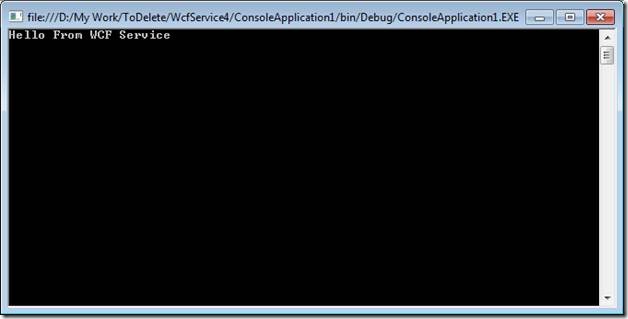Introduction
Windows Communication Foundation (WCF) is an SDK for developing and deploying services on Windows. WCF provides a runtime environment for your services, enabling you to expose CLR types as services, and to consume other services as CLR types. In this article, I am going to explain how to implement restful service API using WCF 4.0 . The Created API returns XML and JSON data using WCF attributes.
What is REST?
Based on the Roy Fielding theory "Representational State Transfer (REST), attempts to codify the architectural style and design constraints that make the Web what it is. REST emphasizes things like separation of concerns and layers, statelessness, and caching, which are common in many distributed architectures because of the benefits they provide. These benefits include interoperability, independent evolution, interception, improved scalability, efficiency, and overall performance."
Actually only the difference is how clients access our service. Normally, a WCF service will use SOAP, but if you build a REST service, clients will be accessing your service with a different architectural style (calls, serialization like JSON, etc.).
REST uses some common HTTP methods to insert/delete/update/retrieve information which is below:
- GET - Requests a specific representation of a resource
- PUT - Creates or updates a resource with the supplied representation
- DELETE - Deletes the specified resource
- POST - Submits data to be processed by the identified resource
Why and Where to Use REST?
Few days back, I was writing a service which was supposed to be accessed by heterogeneous language/platform/system. It can be used by iPhone, Android, Windows Mobile, .NET web application, JAVA or PHP. Using web service, it was bit complex for me to expose it to everyone using uniform system. Then we decided to use REST, which was easily espoused over cloud. This was a great example which shows the capability of SIMPLE RESTful SERVICE :). Below are some points which will help you to understand why to use the RESTful services.
- Less overhead (no SOAP envelope to wrap every call in)
- Less duplication (HTTP already represents operations like
DELETE,PUT,GET, etc. that have to otherwise be represented in a SOAP envelope). - More standardized - HTTP operations are well understood and operate consistently. Some SOAP implementations can get finicky.
- More human readable and testable (harder to test SOAP with just a browser).
- Don't need to use XML (well, you kind of don't have to for SOAP either but it hardly makes sense since you're already doing parsing of the envelope).
- Libraries have made SOAP (kind of) easy. But you are abstracting away a lot of redundancy underneath as I have noted. Yes, in theory, SOAP can go over other transports so as to avoid riding atop a layer doing similar things, but in reality just about all SOAP work you'll ever do is over HTTP.
Step by Step Guide
Generally, a developer is scared to use WCF because of a lot of confusing configuration. I will try to use minimum configuration so that it will be easier to understand for us. We will develop Restful WCS API in 6 steps. So let’s start now.
STEP 1
First of all launch Visual Studio 2010. Click FILE->NEW->PROJECT. Create new "WCF Service Application".
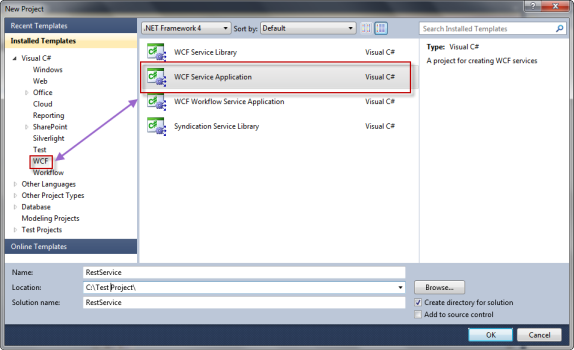
STEP 2
Once you create the project, you can see in solution that By Default WCF service and interface file are already created. Delete By default created file as we will create our own interface and WCF service file.
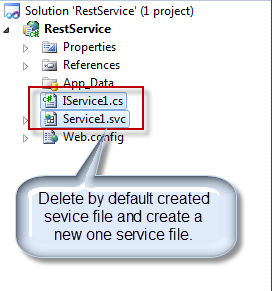
STEP 3
Now right click on solution and create one new WCF service file. I have given name to the service file as “RestServiceImpl.svc”.
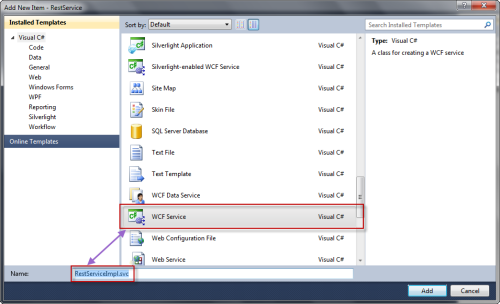
STEP 4
As I explained at the start of the article that we will be writing an API which can return data in XML and JSON format, here is the interface for that. In
IRestServiceImpl, add the following code: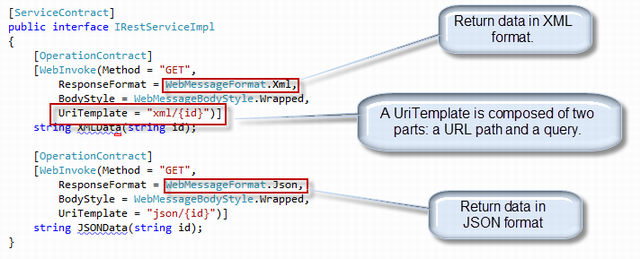
In the above code, you can see two different methods of
IRestService which are XMLData and JSONData.XMLData returns result in XML whereas JSONData in JSON.STEP 5
Open the file RestServiceImpl.svc.cs and write the following code over there:
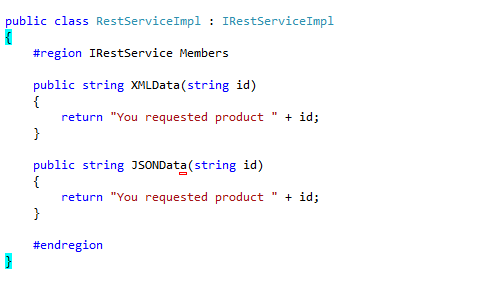
STEP 6
Now let’s move to configuration part which is the last one. There will be two basic parts of the configurations file which we must have to understand.
<services> This part contains information about the End Point. Below are the code details.
<behaviors>This part contains details about service and endpoint behavior.
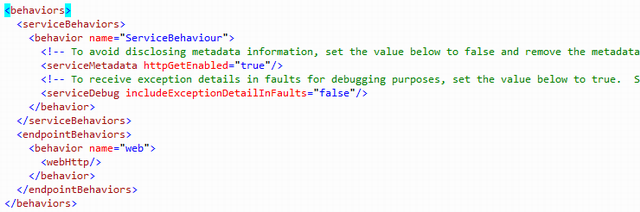
And that’s it. Our Restful WCF service is ready for test purposes.
Service Ready to Test Now
Now I launch the application in the browser to see the result. I launch this service in Internet Explorer and my URL is now http://localhost:35798/RestServiceImpl.svc. Now if I use http://localhost:35798/RestServiceImpl.svc/xml/123URL, I get the following response on the browser which is an XML format and that was my task to achieve.
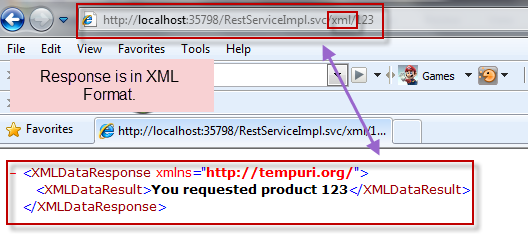
Now if I use http://localhost:35798/RestServiceImpl.svc/json/123 URL, I get the following response on the browser which is an XML format and that was my task to achieve.
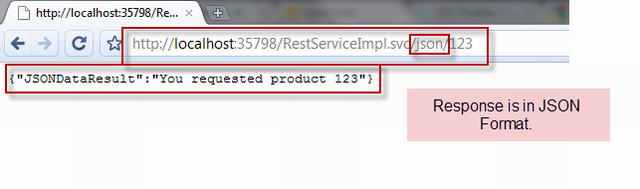
Hope the article is useful for the community. Comments, suggestions and criticisms are all welcome.